Debian Linux, aka “The Universal Operating System”, is a Linux distribution created by Ian Murdock in 1993 that has since become one of the most widely deployed Linux distro’s in the world. Debian has a massive repository of 50,000+ software packages, supports a huge range of CPU architectures including x86, x64, ARM, mips, PowerPC, and has become extremely popular in web server environments using the standard LAMP stack. Debian is also the engine behind more well-known Linux distro’s like Ubuntu, Knoppix and many more.
Fun Fact: The name “Debian” is a combination of Ian’s first name, and his then-girlfriend Debra Lynn’s first name.
Contents
- Recommended Books
- Download Debian
- Create bootable USB drive
- Install Debian Linux
- Video: How to install Debian Linux
- Conclusion
- See Also
- Further Reading
Recommended Books
I can highly recommend these books on Linux Administration if you want to go further.
- The Linux Bible 10th Edition
- The Linux Command Line, 2nd Edition: A Complete Introduction
- Linux Administration: The Linux Operating System and Command Line Guide for Linux Administrators
Download Debian
Before downloading Debian, you need to know if your target machine is x86 or x64 architecture. If you’re unsure, download the x86 (i386) version, otherwise download the x64 version if your hardware supports it. Remember, this is a clean install meaning you will lose all data on the target machine’s hard drive, that includes personal files, music, video, everything unless you have previously backed up to an external device. Once you’re sure you’ve backed up your data (if necessary) follow the steps below:
Download via BitTorrent
- Download qBittorrent and install
- You’ll only need to download the first CD/DVD because you can download other software as required
- For server installations (no desktop), download either i368 or amd64
- x64 choose the CD-1 .torrent file, i.e. debian-X.X.X-amd64-xfce-CD-1.iso.torrent
- x86 choose the CD-1 .torrent file, i.e. debian-X.X.X-i386-xfce-CD-1.iso.torrent
- For full desktop installations, download either i386 or amd64
- x64 choose the DVD-1 .torrent file, i.e. debian-X.X.X-amd64-DVD-1.iso.torrent
- x86 choose the DVD-1 .torrent file, i.e. debian-X.X.X-i386-DVD-1.iso.torrent
- Take note of the download location (most of the time it will default to your Downloads folder)
Create bootable USB drive
The best way to install Debian is using a bootable USB drive, but you can still burn the ISO image to DVD using ISO Recorder.
- Download Rufus
- Insert a USB Drive (minimum 4GB) making sure there’s no files on it you don’t need
- Open Rufus and select your USB drive for the Device option
- For Boot Selection, browse and select the Debian ISO image you downloaded earlier
- Leave everything at defaults and click START (Rufus may alert you to certain issues, just follow the recommendations)
- Rufus will begin burning the ISO image to your USB drive, should take about 15 minutes
Install Debian Linux
Adjusting boot settings
Insert the USB drive into target computer, then boot up making sure you choose the Boot Options key (usually F12, F2, F10 or Esc keys) just after switching on, then choose your USB drive to boot.
TIP: Boot up your target computer and wait for the first screen, look at the bottom which should show which key is the Boot Options key. Press and hold power button to turn off. Insert USB drive and boot up pressing the Boot Options key repeatedly, then select your USB drive from the list.
Begin installation
- After booting up Debian, select Graphical Install (default) using the up and down arrow keys
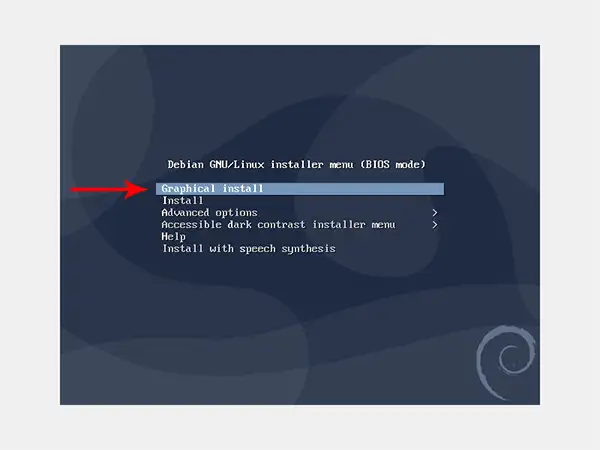
- Select the Language you want to install as default
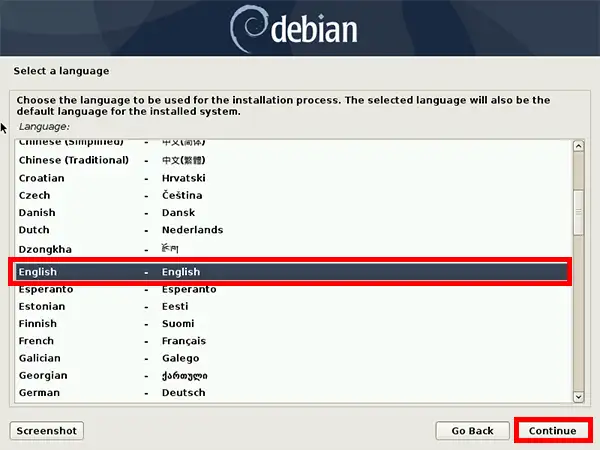
- Select your Location. Debian will set clocks, download mirrors and other settings based on this selection
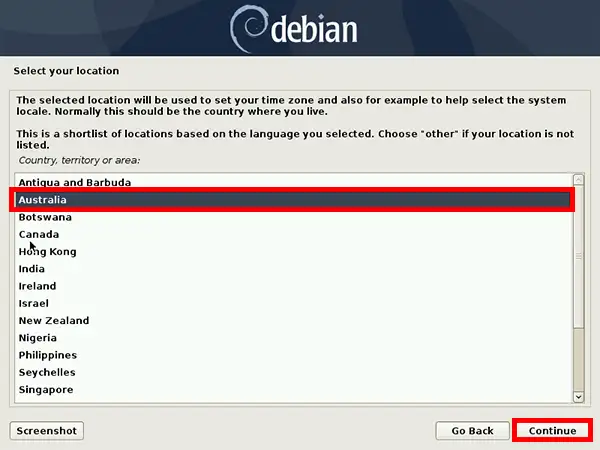
- Select your Keyboard Language (American English is most common)
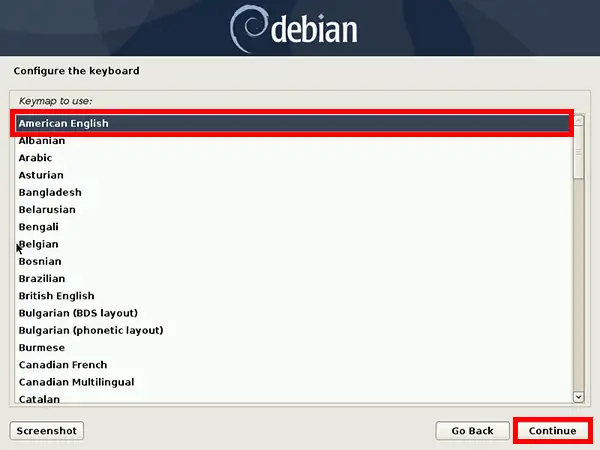
- Debian will now configure network and other settings
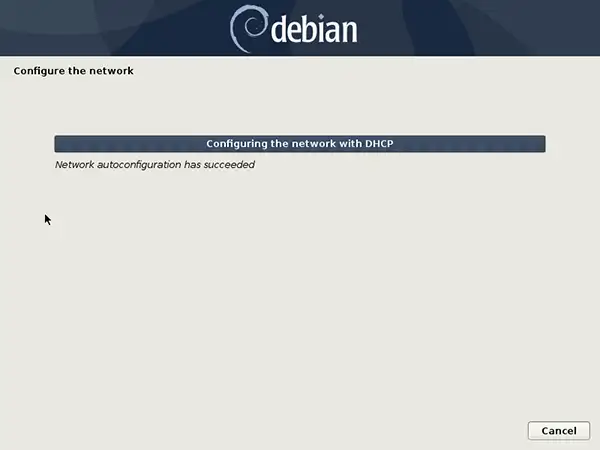
- Enter a Hostname for your computer, something short and descriptive (i.e. david-office)
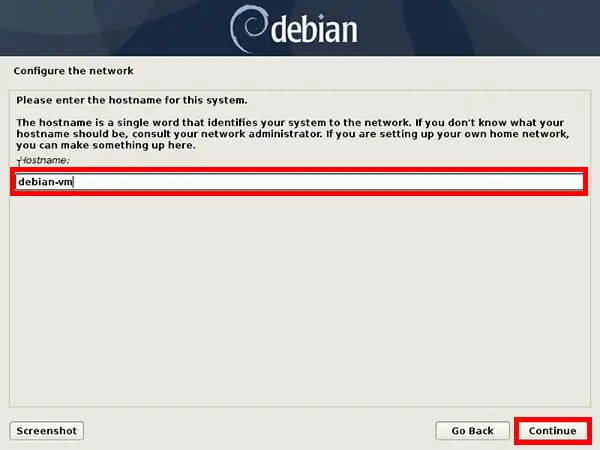
- Choose a Domain Name. If you’re on a home network, this can be anything (e.i. davidshome.com). For corporate networks ask your Network Administrator
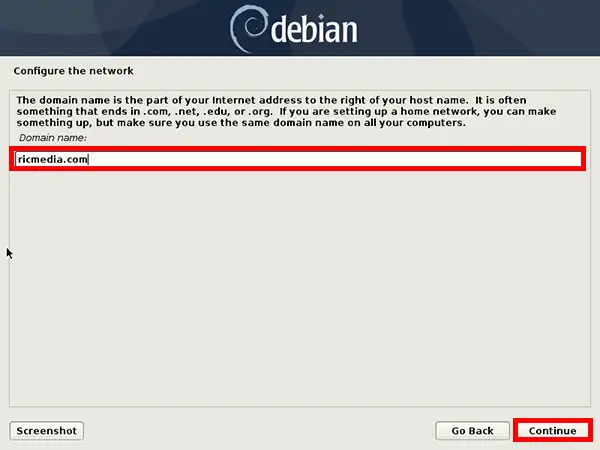
- Enter a Root Password. This is for the Debian root account, not user account (that’s next)
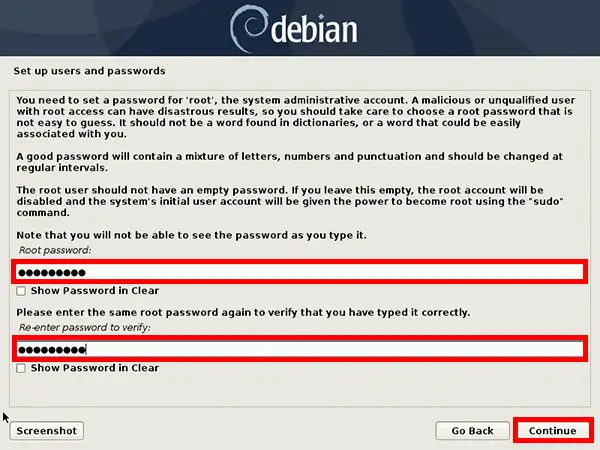
- Enter your Name. Usually just your first name will do
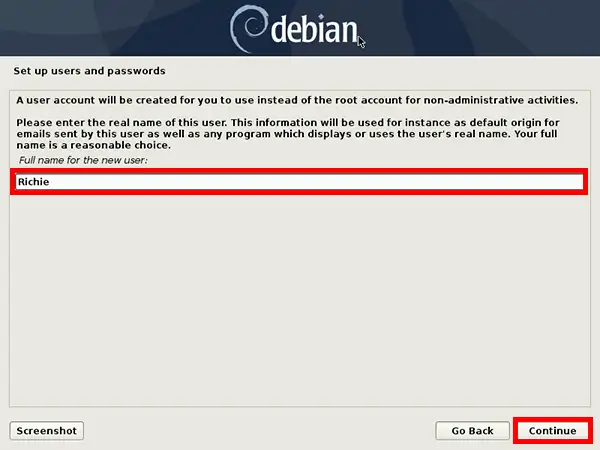
- Enter a Username or leave at Debian’s suggestion (recommended)
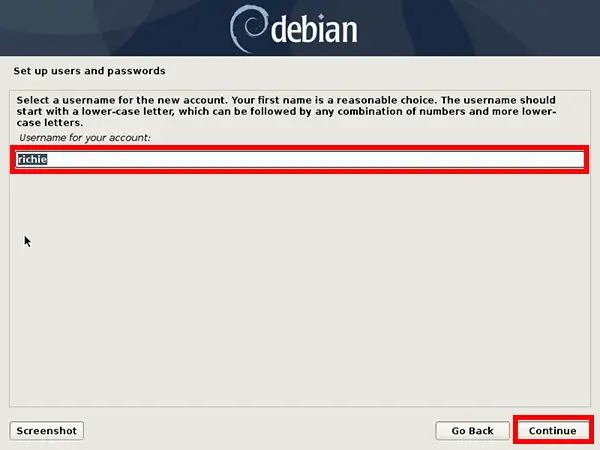
- Enter a User Password (this is for the regular account you’ll use most of the time)
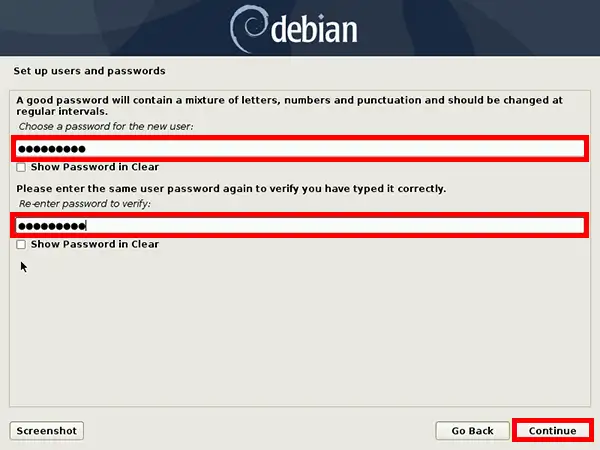
- Select your Time Zone. Debian will set the clock to this zone
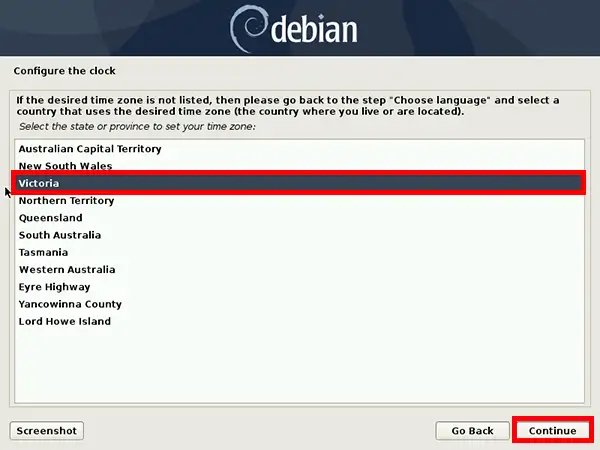
- Select the Partition Method. For most users, leave at default Guided – use entire disk
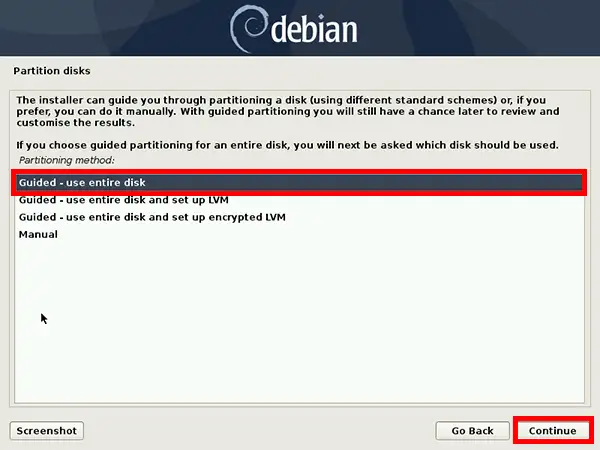
- Select a Disk to Partition. Be careful to choose the right disk as the USB drive (and any other drives) will also be displayed
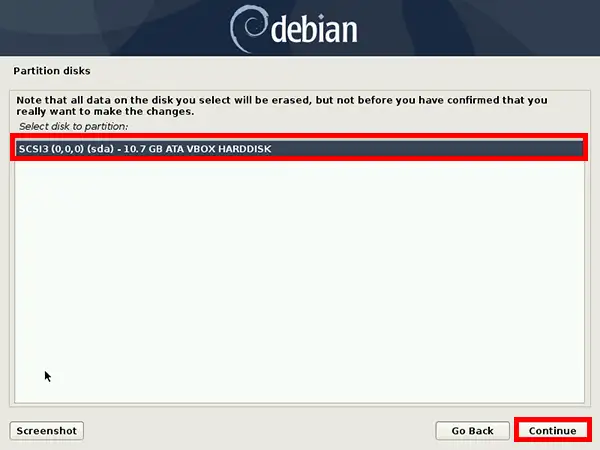
- Select a Partition Scheme. For most users leave at default All files in one partition
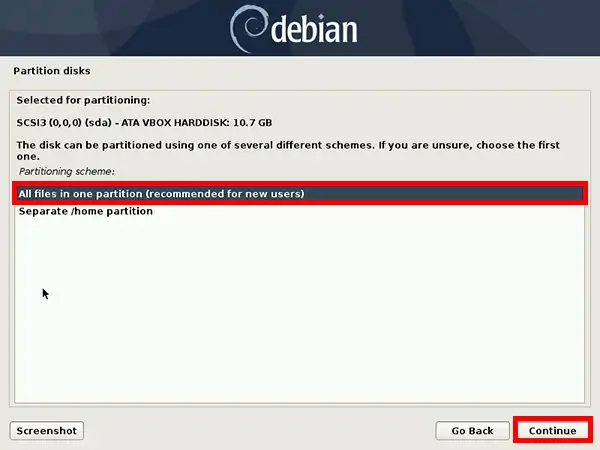
- Select the Finish partitioning and write changes to disk option
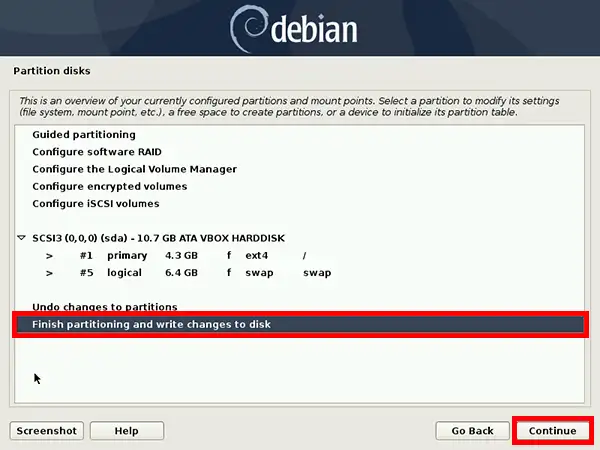
- Select Yes to confirm the Write changes to disks? option
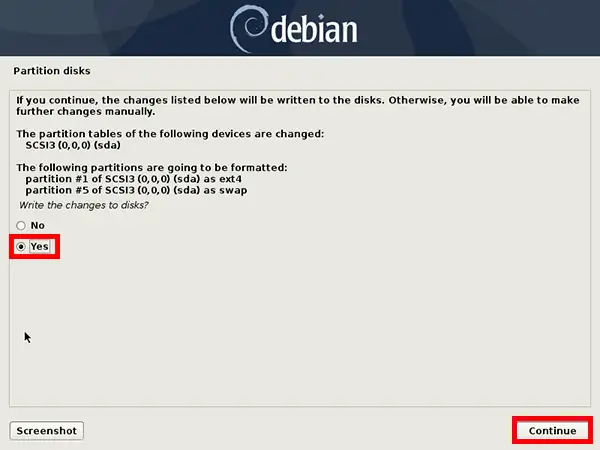
- Debian will now install the base system, this may take 5 to 20 minutes depending on your hardware
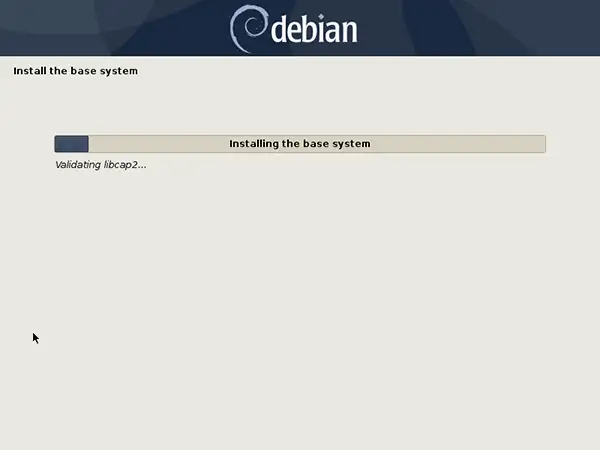
- Select No for the Scan another CD or DVD? option (unless you downloaded CD2 or CD3)
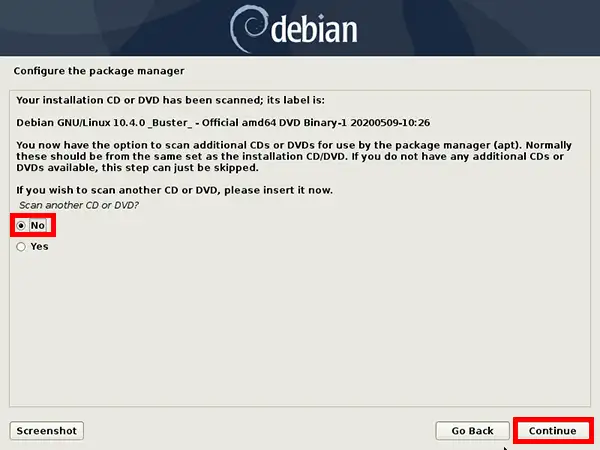
- Select Yes to Use a network mirror? option (recommended)
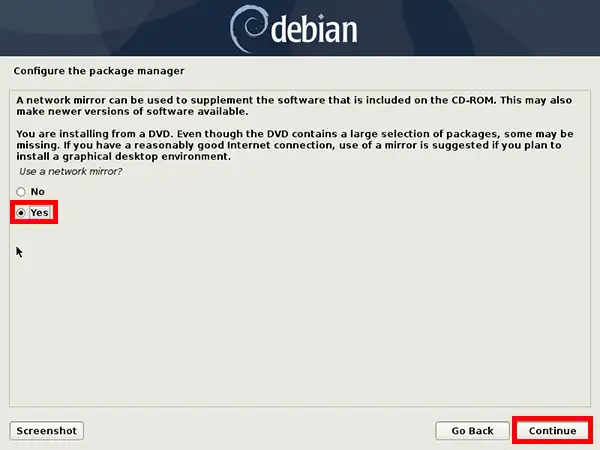
- Select a Debian Archive Mirror Country (usually your current location)
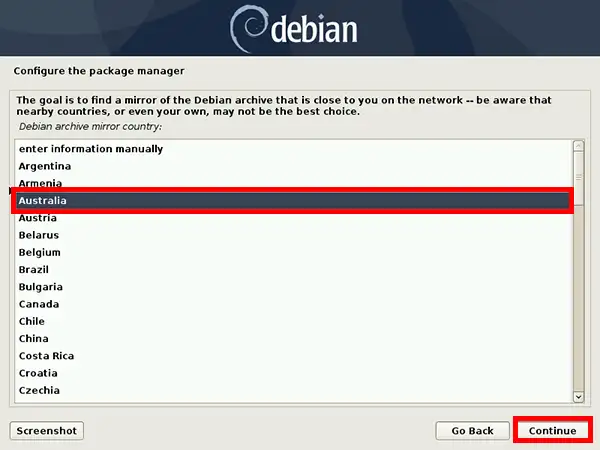
- Select an Archive Mirror (any selection should work)
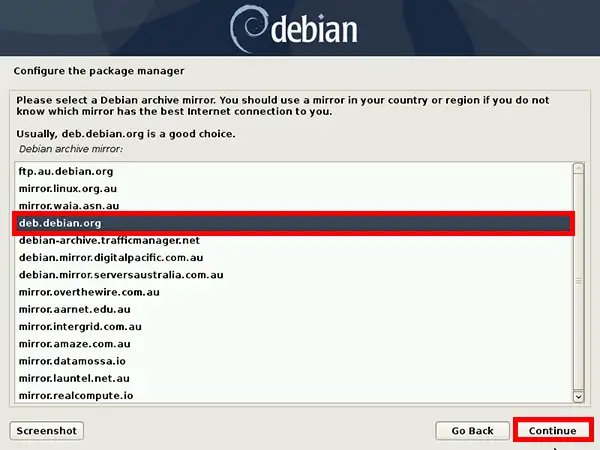
- Leave HTTP Proxy blank and click Continue (unless you have a proxy server you want to connect to)
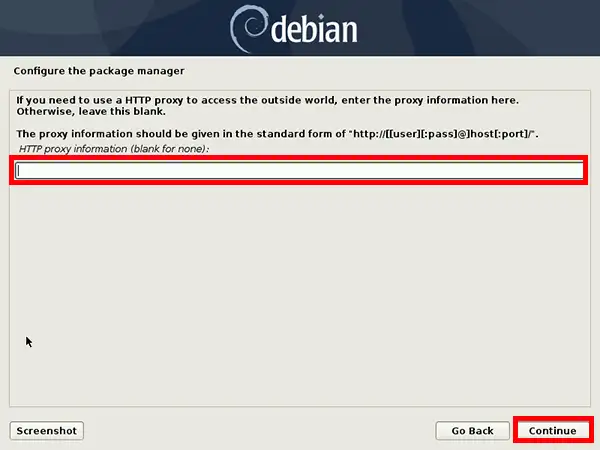
- Debian will now configure the Package Manager and update any software
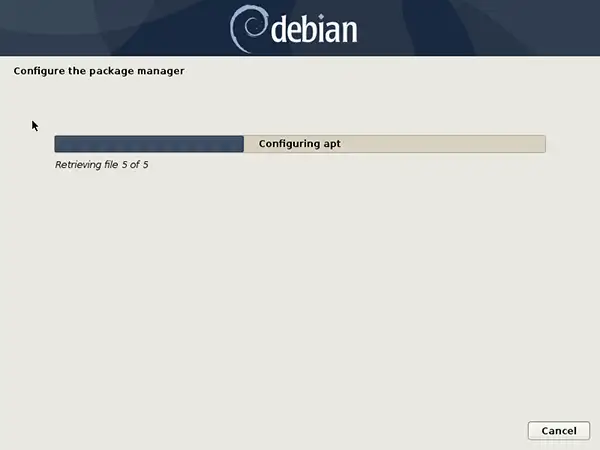
- Select Yes to Participate in the package usage survey? option (recommended)
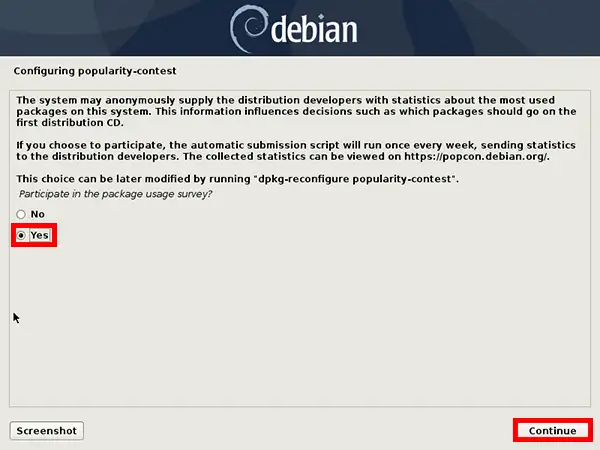
- Select Debian desktop environment and Standard system utilities options, others are optional
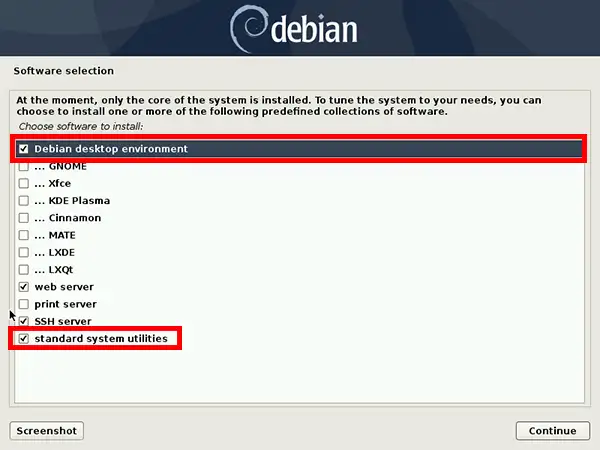
- Select Yes to the Install GRUB boot-loader… option (you must do this otherwise Debian won’t boot)
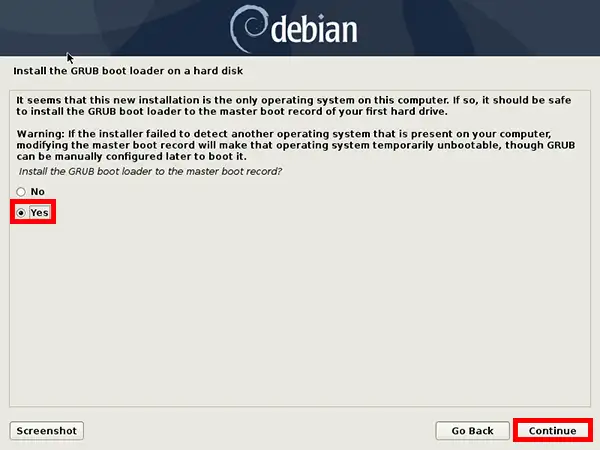
- Select the hard disk you installed Debian on for the Device for bootloader installation option (usually
/dev/sda)
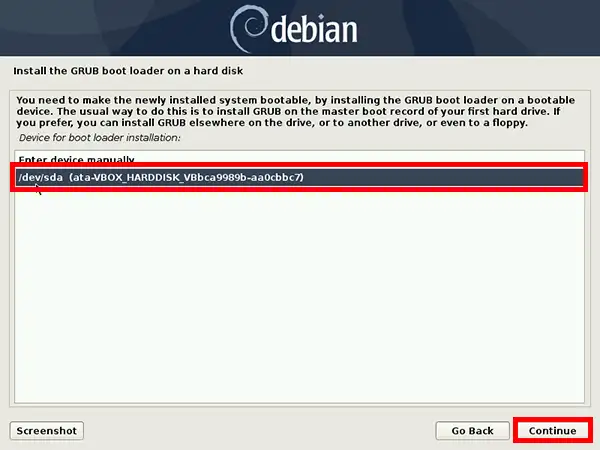
- Installation is now complete. You can remove the USB flash drive or DVD from your machine and click Continue
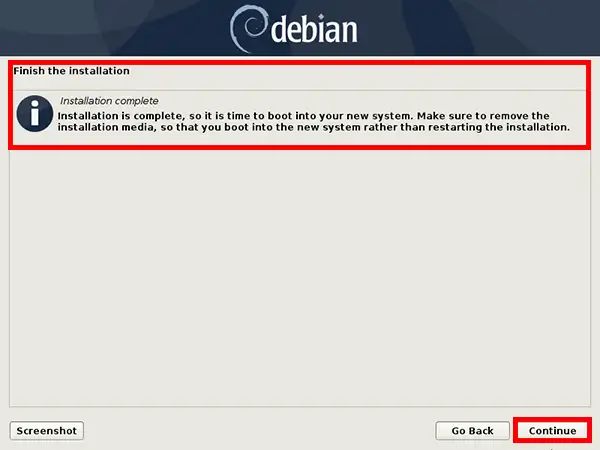
- After rebooting, you will need to login with standard username and password (not root) to see your desktop.
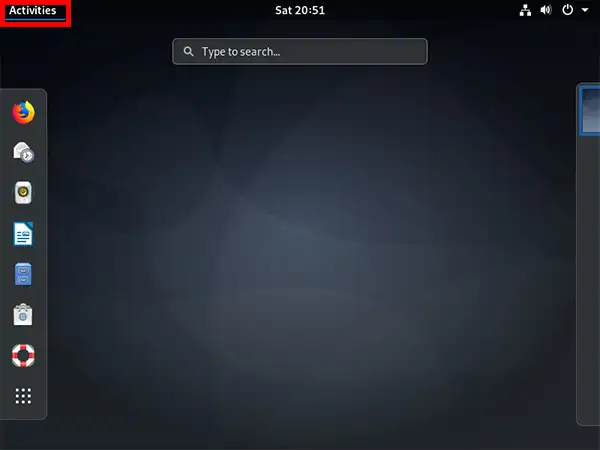
Video: How to install Debian Linux
Conclusion
I hope you enjoyed my guide for installing Debian and it all went well. If you had any trouble or just want to chat, use the comment section below.
See Also
- Set permanent DNS nameservers on Ubuntu/Debian with resolv.conf
- Easily Unzip Files in Linux
- Install Steam on Ubuntu Linux

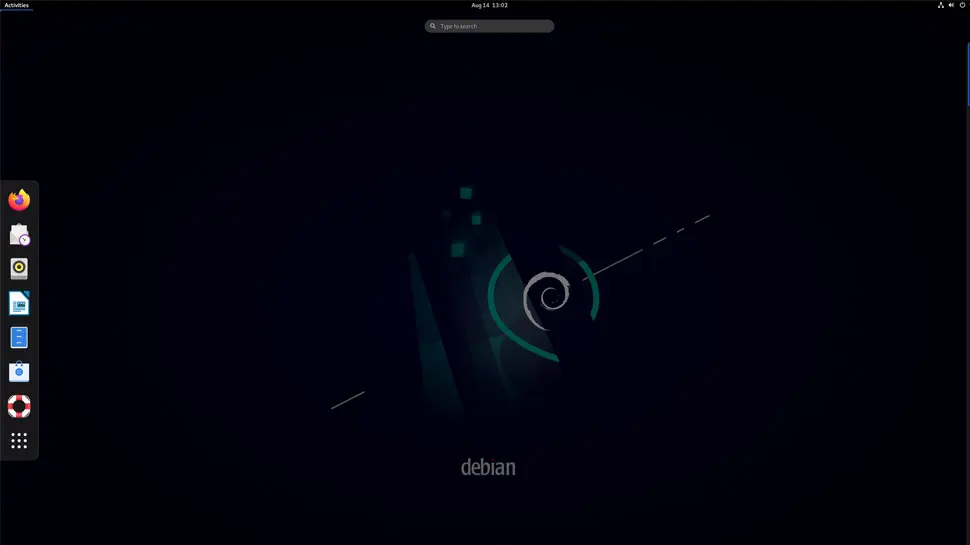
Comments
There are currently no comments on this article.
Comment