Setting custom DNS servers on Linux can increase performance, security and even thwart some websites using Geo-blocking via DNS. There are several ways to do this including Network Manager GUI that’s included in many Linux distros like Debian, Ubuntu and derivatives, Netplan which is now included as standard in Ubuntu 20.04; or using resolv.conf (not directly, but via the head file). This guide will use resolv.conf, see my other guide for setting custom DNS servers using Network Manager or Netplan.
FYI: The resolv.conf file is overwritten on each boot so we can’t edit this file directly. Instead, we edit one of the two files used to create the resolv.conf file, those being the head and base files. We’ll be editing the head file so that each boot-up, resolv.conf gets written with our custom DNS servers at the top.
Contents
- Recommended Books
- Free DNS providers
- Installing resolvconf package
- Set DNS servers in resolv.conf using head file
- Video: Set permanent DNS nameservers on Ubuntu/Debian with resolv.conf
- Conclusion
- See Also
- Further Reading
Recommended Books
I can highly recommend these books on Linux Administration if you want to go further.
- The Linux Bible 10th Edition
- The Linux Command Line, 2nd Edition: A Complete Introduction
- Linux Administration: The Linux Operating System and Command Line Guide for Linux Administrators
Free DNS providers
Before changing DNS servers, you’ll need to find a third-party DNS provider, there are plenty of good (and free) services available. I recommend Google DNS which is what I use and have never had an issue. I will list here the most popular DNS providers:
- Primary IPv4: 8.8.8.8
- Secondary IPv4: 8.8.4.4
- Preferred IPv6: 2001:4860:4860::8888
- Alternate IPv6: 2001:4860:4860::8844
OPENDNS
- Primary: 208.67.222.222
- Secondary: 208.67.220.220
- Preferred IPv6: 2620:0:ccc::2
- Alternate IPv6: 2620:0:ccd::2
DNS.WATCH
- Primary: 84.200.69.80
- Secondary: 84.200.70.40
LEVEL3
- Primary: 209.244.0.3
- Secondary: 209.244.0.4
NORTON
- Primary: 199.85.126.10
- Secondary: 199.85.127.10
COMMODO
- Primary: 8.26.56.26
- Secondary: 8.20.247.20
VERISIGN
- Primary: 64.6.64.6
- Secondary: 64.6.65.6
MORE SERVERS…
Installing resolvconf package
Depending on which version of Ubuntu/Debian you’re using, resolvconf may or may not be installed, so let’s check before we continue. Open up a Terminal window and enter the following:
sudo systemctl status resolvconf.serviceIf you get the following message “Unit: resolvconf.service could not be found” then skip ahead and install resolvconf.
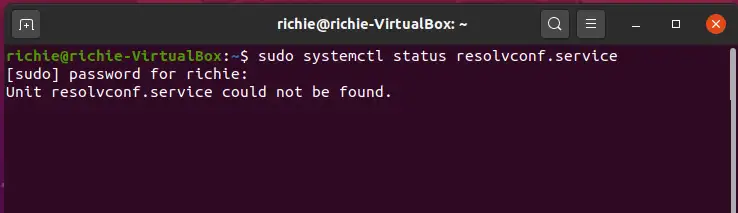
If you get this message “Active: active (exited)“ then resolvconf is already installed. Skip to step 2.
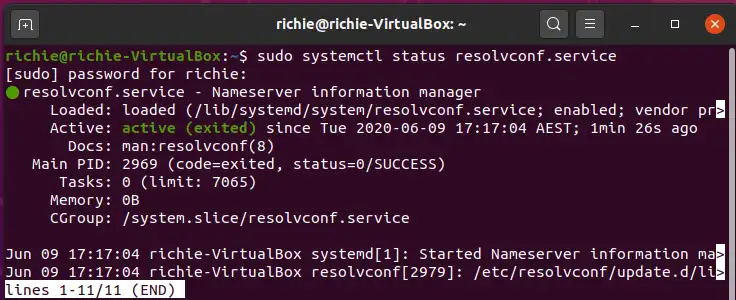
Let’s install the resolvconf package:
sudo apt update
sudo apt install resolvconfLet’s make sure resolvconf was successfully installed and is running:
sudo systemctl status resolvconf.serviceYou should see “Active: active (exited)“ message as show below:
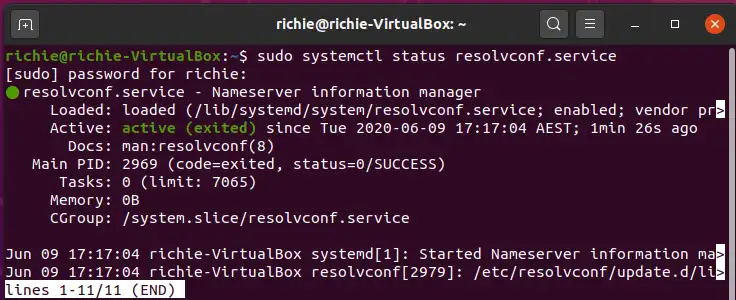
If you see a message “Active: inactive (dead)” you’ll need to enable and start the service.

Let’s enable and start the resolvconf service:
sudo systemctl enable resolvconf.service
sudo systemctl start resolvconf.service
sudo systemctl status resolvconf.serviceAfter the last command, you should see the “Active: active (exited)“ message:
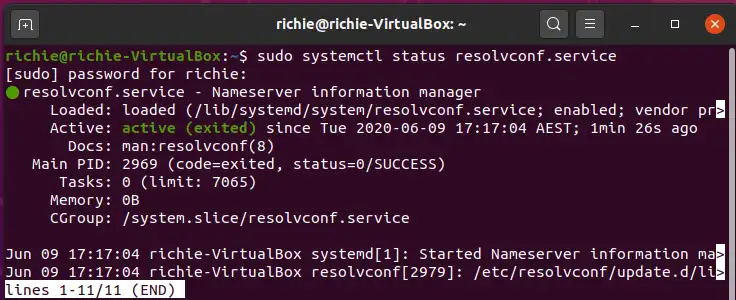
Set DNS servers in resolv.conf using head file
Now we get to the meat of this article. Let’s open the head file:
sudo nano /etc/resolvconf/resolv.conf.d/headEnter your nameservers below the comments (I’m using Google’s DNS servers).
nameserver 8.8.8.8
nameserver 8.8.4.4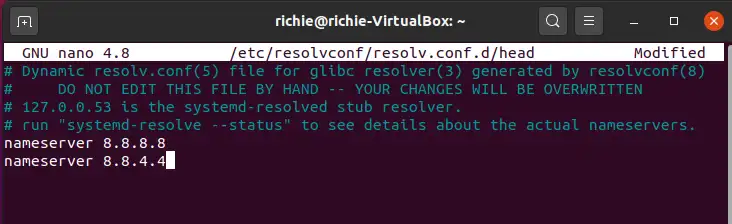
Then save ctrl + o, ENTER and exit nano ctrl + x.
We need to update resolv.conf to use the new nameservers:
sudo resolvconf --enable-updates
sudo resolvconf -uNow open resolv.conf to confirm our nameservers have been written to it:
sudo nano /etc/resolv.confYou should see your DNS server IP’s for the nameserver option:
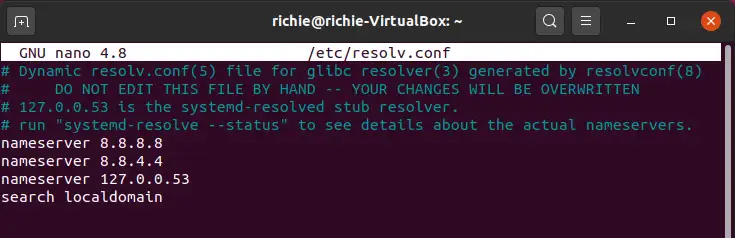
Video: Set permanent DNS nameservers on Ubuntu/Debian with resolv.conf
Conclusion
I hope this guide helped you to set your custom (and permanent) DNS servers for your Ubuntu or Debian machine. If you had any trouble or just want to say hi, leave a comment and I’ll help you out.

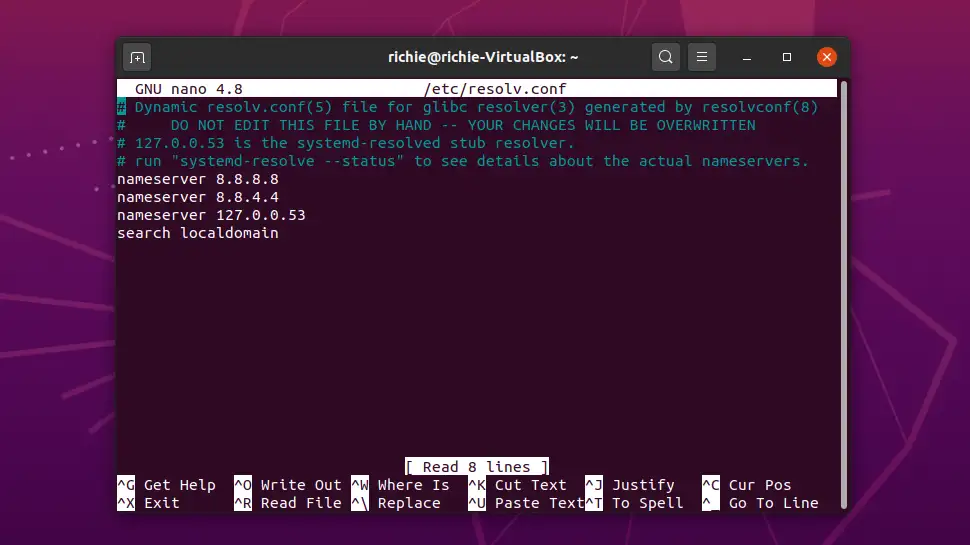
Comments
There are currently no comments on this article.
Comment