Today I’ll show you how to connect to a VPN network using the SSTP protocol. Secure Socket Tunneling Protocol is very secure and stable, but only works on Windows computers. It can avoid firewalls because it runs over port 443 (SSL) which is rarely blocked because it’s used by all web browsers for secure browsing.
Contents
- Recommended Books
- Prerequisites
- Connect VPN using SSTP on Windows 11
- Video Guide
- Conclusion
- See Also
- Further Reading
Recommended Books
I can highly recommend these books to help you learn more about Windows 10/11.
Prerequisites
- You’ll need a VPN service that supports the SSTP Protocol like NordVPN or ExpressVPN
- You’ll also need to login to your VPN service provider and find your SSTP credentials (username and password)
- The server name or IP address (i.e.. contoso.com or 102.562.243.12)
Connect VPN using SSTP on Windows 11
- Click Start, then Settings
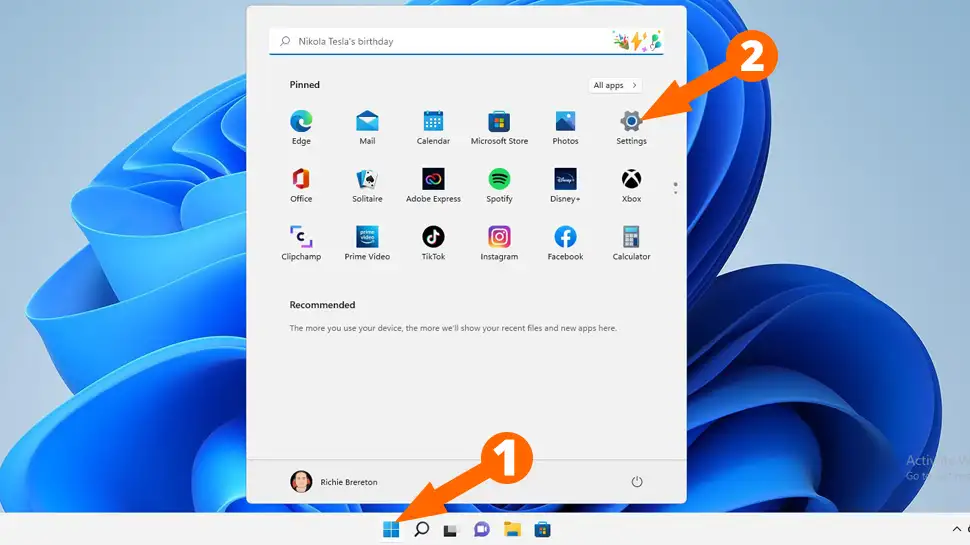
- Click Network & Internet, then VPN
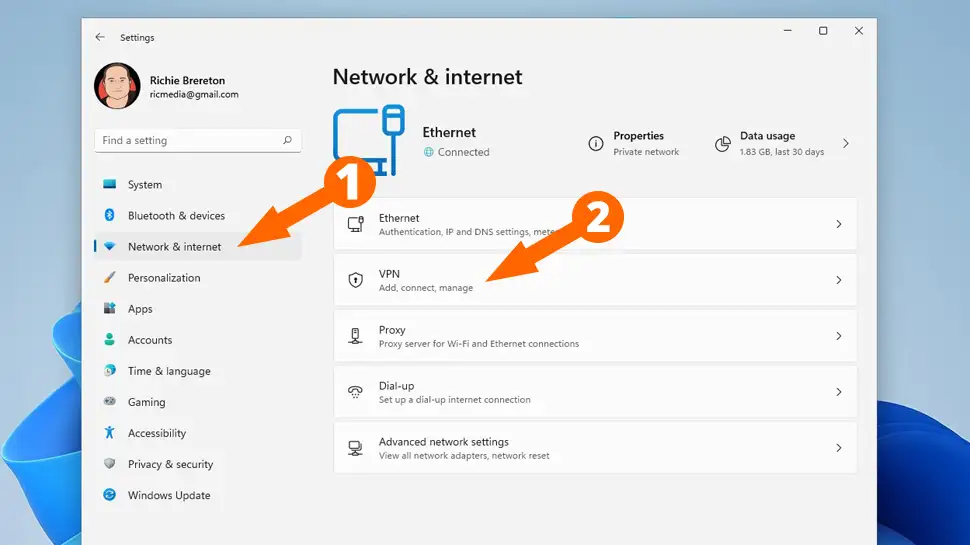
- Click Add VPN
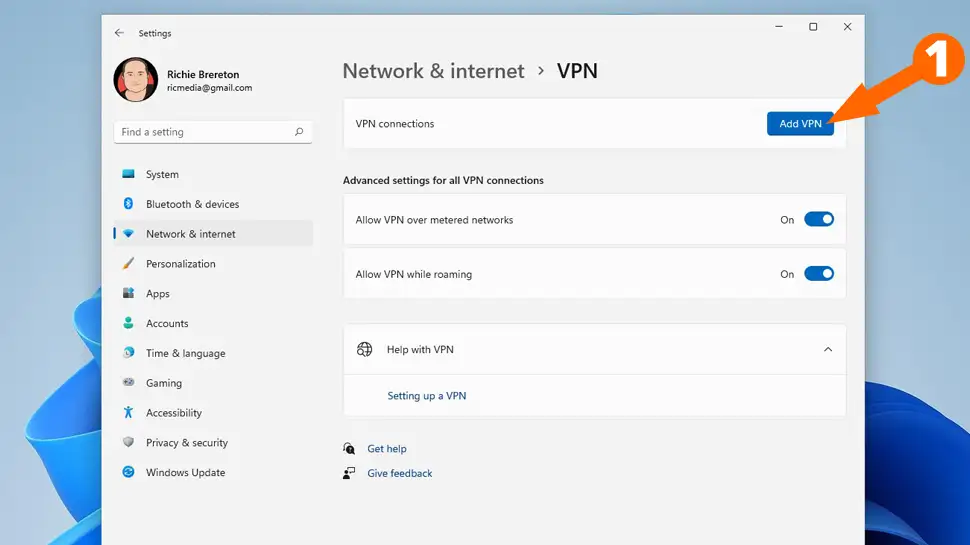
- Enter details as follows:
- VPN provider – Windows built-in
- Connection name – e.g. MyWorkVPN
- Server name or address – name: vpn.mycompany.com OR ip address: 123.456.789.11
- VPN type – Secure Socket Tunneling Protocol (SSTP)
- Type of sign in – username and password (or what your VPN/Network admin advises)
- User name – [username]
- Password – [password]
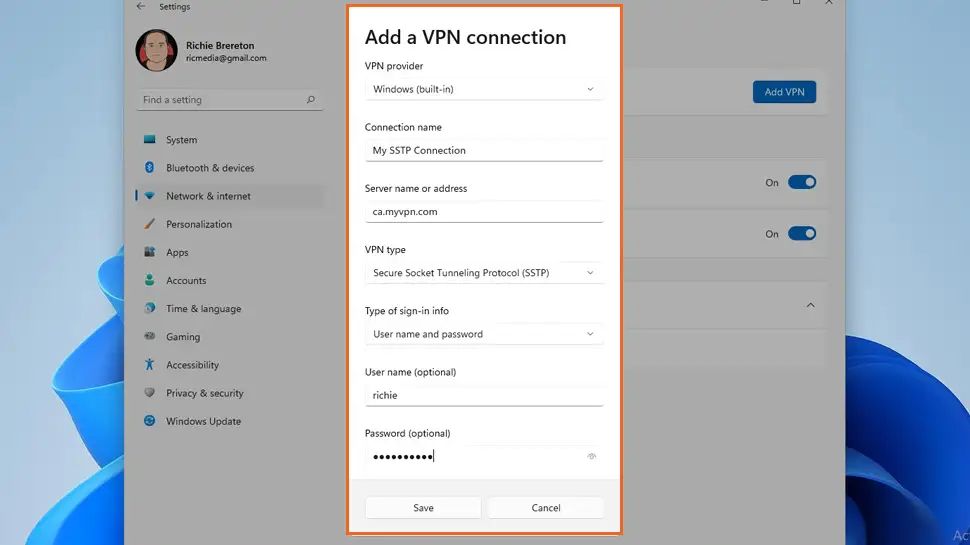
- Go to Network & Internet -> VPN -> Connect
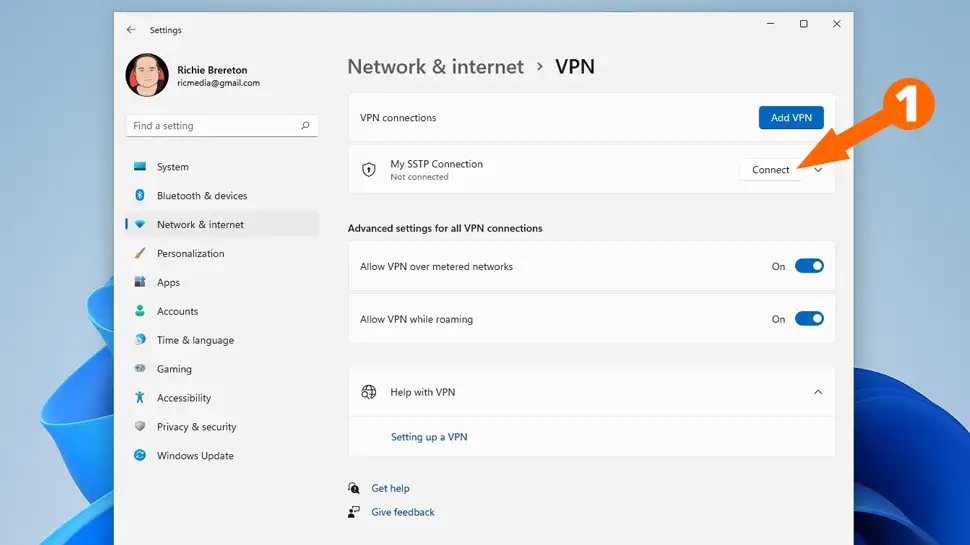
- You should now be connected to your VPN network
Video Guide
Conclusion
I hope everything went well and you’re now connect to a secure VPN network. If you had any issues, hit me up in the comments or socials/email.
See Also
- Set up OpenVPN on Windows 11 with ExpressVPN
- Connect VPN using L2TP/IPsec on Windows 11
- Connect VPN using PPTP on Windows 11

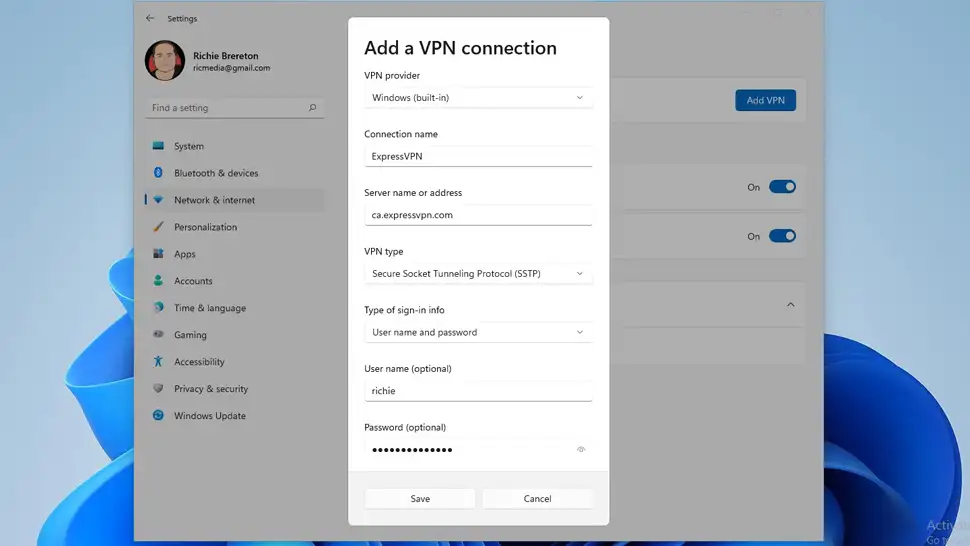
Comments
There are currently no comments on this article.
Comment