In this tutorial, I’ll show you how to clear Internet browser history in Chrome, Firefox, Edge, Opera, and Safari. Did you know that every time you visit a website, your browser stores all the images, JavaScript files, HTML, URL and cookies on your computer to make it load faster on your next visit. Over time, this can build up and cause errors and slow down your web browser.
When I was a computer technician, some of my clients had a massive amount of temporary data on there computers, sometimes up to 20 gigabyte! As you can imagine, having that much data can slow down your web browser immensely. It’s also good for security as cleaning out old cookies that hold login sessions can be a security risk.
Choose your web browser from the list below.
Contents
Clear Internet Browser History
Google Chrome
- Click Customize & Control (top-right, three vertical dots ⋮), then click Settings
- Click Privacy & Security on the left side menu, then scroll to and click Clear browsing data
- Select a Time range, then check Browsing History, and optionally check Cookies and Cached Files
- Click the Clear data button
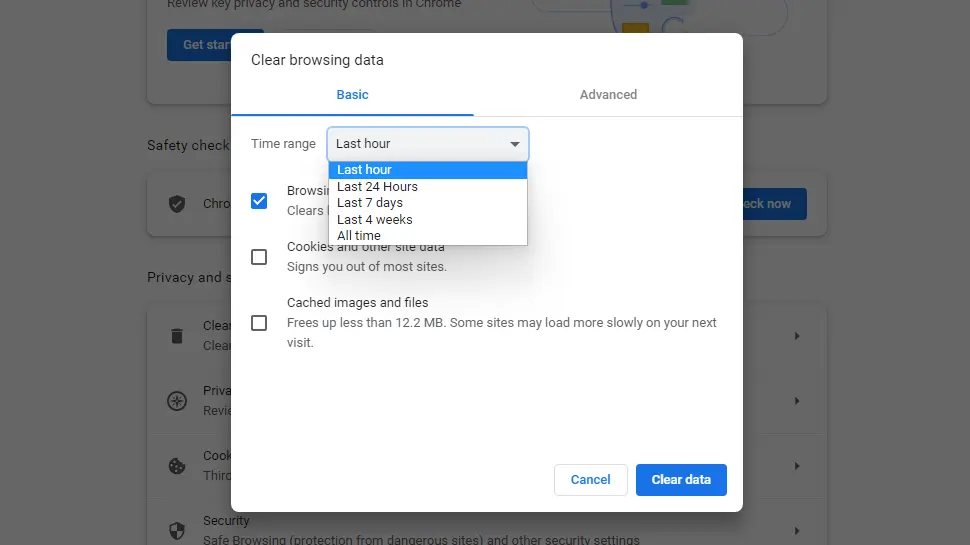
Mozilla Firefox
- Click Application Menu (top-right, three horizontal lines ☰), then click Settings
- Click Privacy & Security from the left menu, then scroll down to History and click the Clear History button
- Select a Time range and check Browsing & download history. Check other options as you wish, then click OK
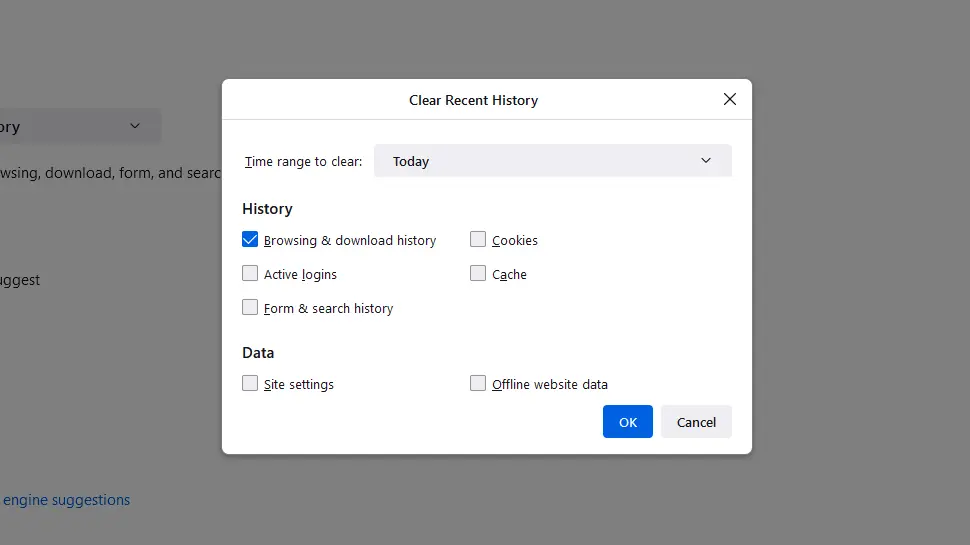
Opera
- Click the Easy Setup icon (top-right, three horizontal lines ☰)
- Scroll down to Privacy & Security -> Browsing Data, then click the Clear data button
- Select a Time range, then check Browsing history. Check other options as you wish, then click Clear data
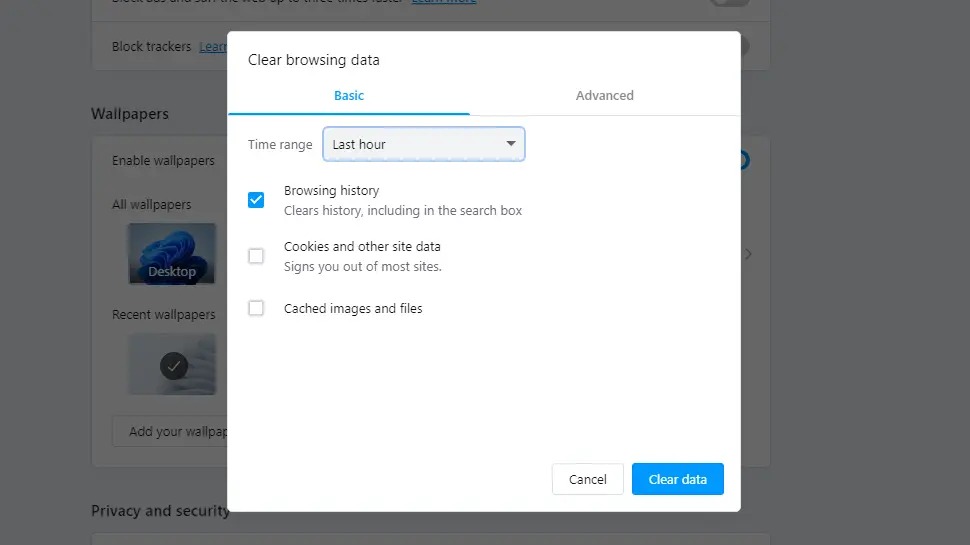
Microsoft Edge
- Click Settings & more (top-right, three horizontal lines …), then click Settings
- Click Privacy, search, and services from the left menu, scroll to Clear browsing data and click the Choose what to clear button
- Select a Time range and check Browsing history. Check other options as you wish, then click Clear now
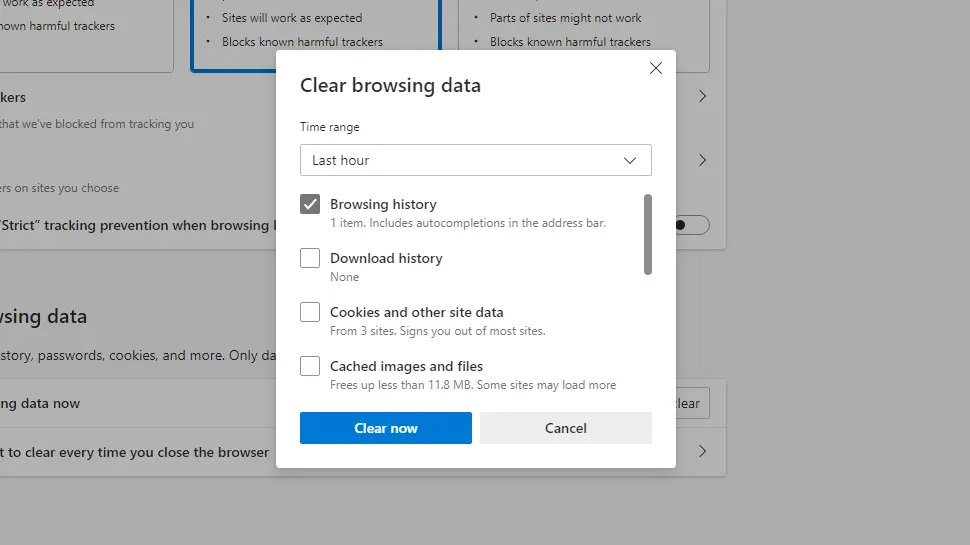
Apple Safari
- Open Safari and click History from the top menu, then click Clear History
- Select a Time range, then click Clear History
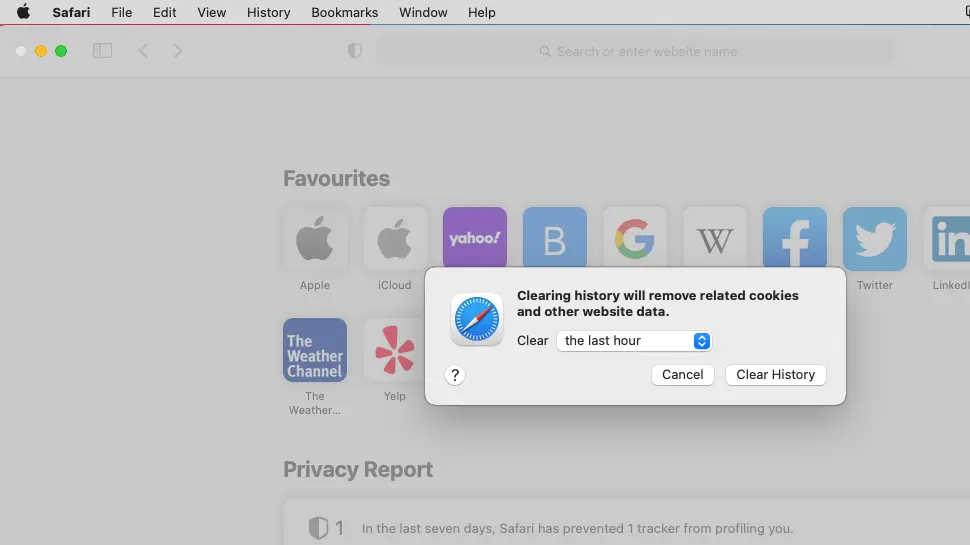
Conclusion
Now you know how to clear Internet browser history you can do it regularly to keep your web browser running smoothly. Remember that every time you visit a website, all the data (images, text, scripts, video, audio etc.) are actually downloaded to your computer and stored on disk. That’s why cleaning up your computer regularly is a must. If you have any questions or comments, leave them below or contact me on socials/email.
See Also
- How to Service a Windows PC like a Pro
- How to change your default web browser in Windows 11
- How to defragment hard drive on Windows 11
- Fix Windows with System File Checker


Comments
There are currently no comments on this article.
Comment