Today I will show you how to connect to ExpressVPN using the OpenVPN protocol and app on Windows 11 (this also works for any version of Windows). OpenVPN is the most secure VPN protocol and probably the most widely supported. It’s a little more complex to set up than other protocols like SSTP and L2TP/IPsec, but the extra speed and security are definitely worth the effort. If you don’t already have an account with ExpressVPN, you can purchase here: ExpressVPN.
Contents
- Download & Install OpenVPN
- Download OpenVPN configuration files & credentials
- Install OVPN configs and connect
- Conclusion
- See Also
- Further Reading
Download & Install OpenVPN
First, let’s download and install the OpenVPN application for Windows 11. OpenVPN have two different versions for Windows: a 32bit, and a 64bit installer. If you’re not sure whether your Windows 11 is 32bit or 64bit, just download the 32bit which will work on either.
- Download OpenVPN (choose either
Windows 32-bit MSI installerorWindows 64-bit MSI installer) - Go to your Downloads folder and locate the
OpenVPN-x.x.x-I602-amd64.msipackage and double-click it to begin installation. Follow the prompts and leave everything at defaults. - Open File Explorer and navigate to: This PC -> Local Disk C -> Users -> [username] -> OpenVPN -> config and keep this location open for later
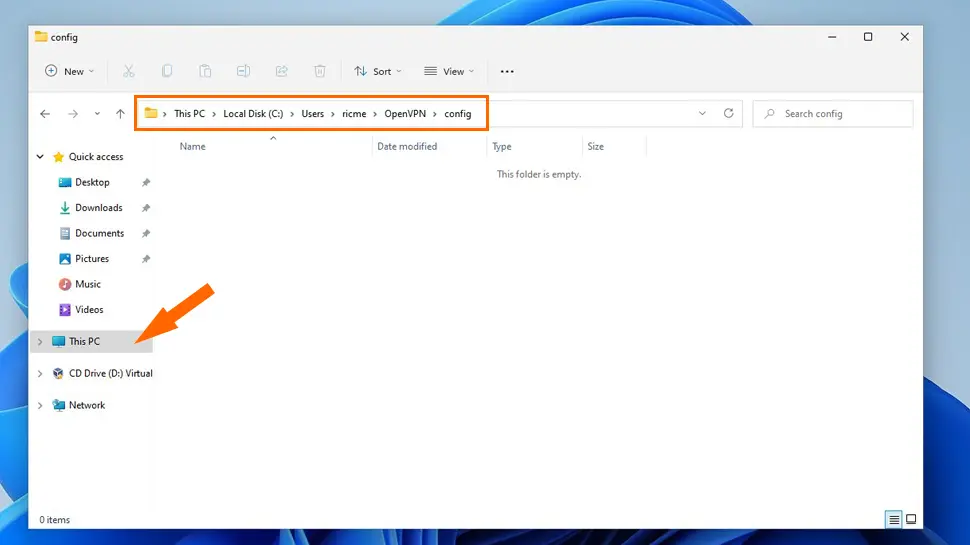
Download OpenVPN configuration files & credentials
- Visit the ExpressVPN Setup Page (login if required)
- On the right, you will see your
usernameandpassword(record them) and a list of OpenVPN configuration files
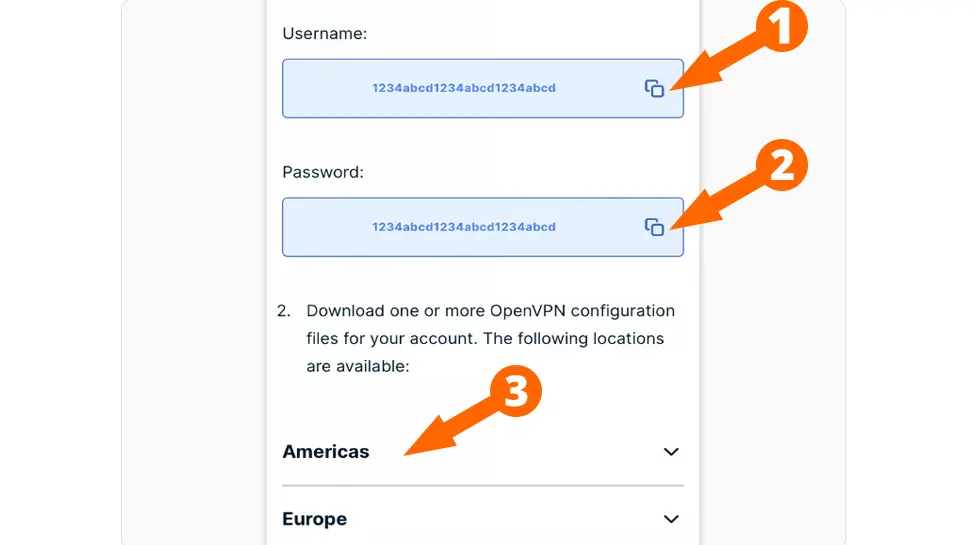
- Choose a location (i.e. Americas) and download the
.ovpnfile(s)
Install OVPN configs and connect
- Navigate to your Downloads folder and locate the
.ovpnfiles, right-click and copy - Go back to the File Explorer window we setup earlier and paste the
.ovpnfile(s) into theconfigfolder
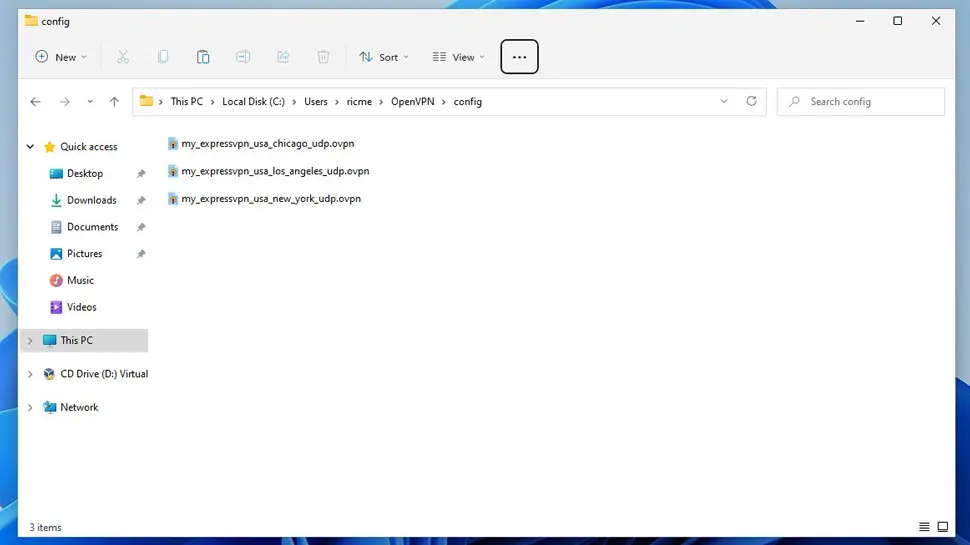
- Navigate to Desktop and double-click the OpenVPN GUI icon (it may already be running)
- Locate the OpenVPN taskbar icon bottom-right of your screen (you may need to click the arrow to expand icons)
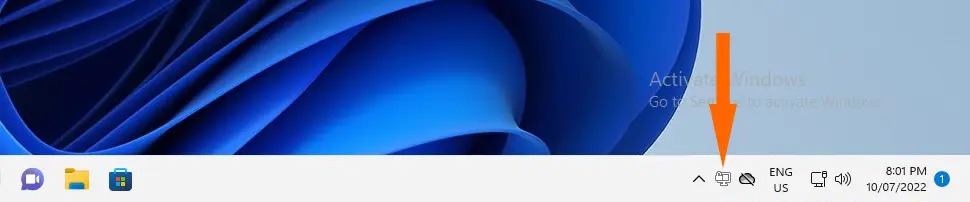
- Right-click the icon, choose a location, then click Connect
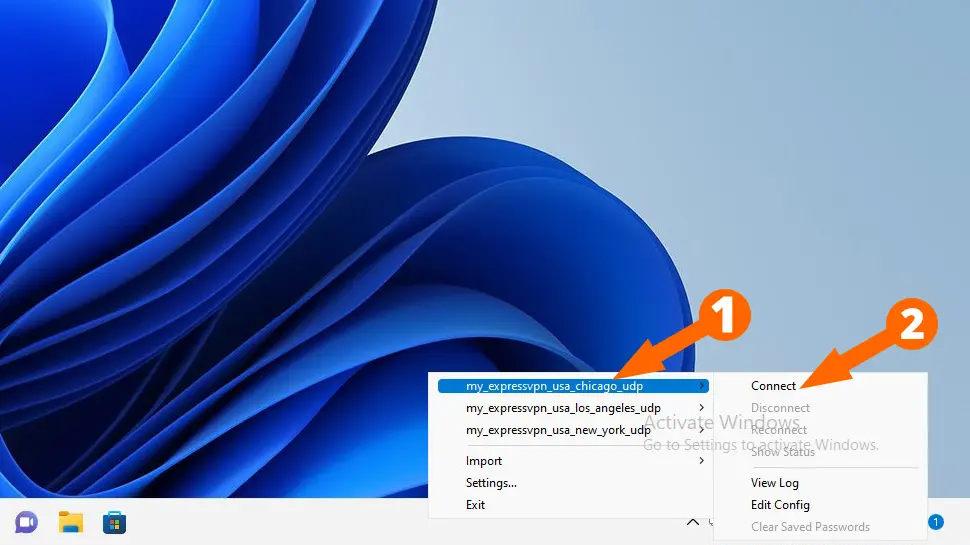
- OpenVPN will attempt to connect to your chosen location/server. If successful, you will be assigned an IP address
- You should now be connected to ExpressVPN using the OpenVPN protocol.
Conclusion
If you had any issues connecting, hit me up in the comments or socials/email. If you haven’t signed up for ExpressVPN, you can do so using my Affiliate Link.

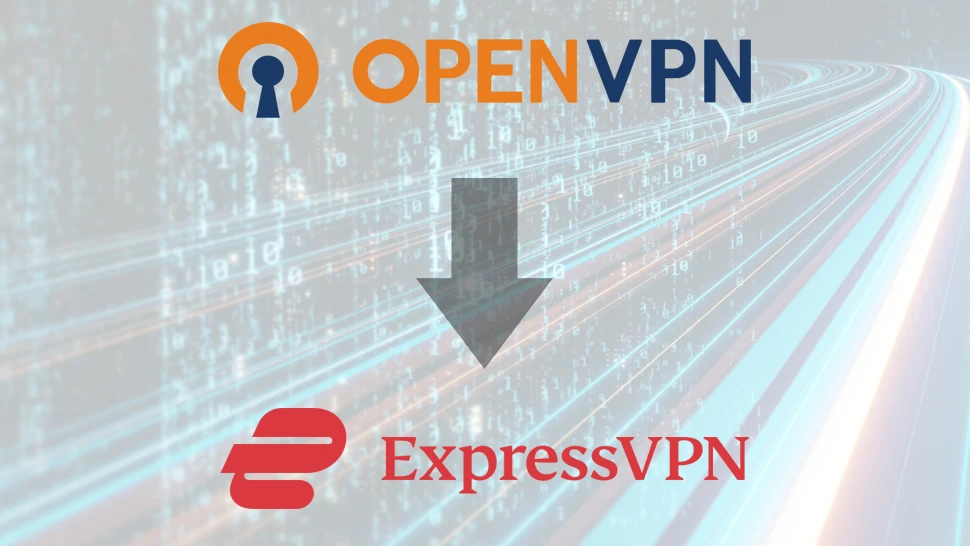
Comments
There are currently no comments on this article.
Comment