The Terminal is a powerful tool in Mac OS that allows users to interact with the operating system using text-based commands. Whether you’re a beginner or an advanced user, understanding the top 20 Mac OS Terminal commands can greatly enhance your productivity and efficiency. In this guide, we will cover the most frequently used Terminal commands, along with examples of how to use them.
Contents
Recommended Books
I can highly recommend these books to help you learn more about Apple macOS.
Top 20 Terminal Commands on macOS
ls– List the contents of a directory- Example:
lsto list the contents of the current directory orls ~/Downloadsto list the contents of the Downloads folder.
- Example:
cd– Change the current working directory- Example:
cd ~/Downloadsto navigate to the Downloads folder.
- Example:
pwd– Print the current working directory- Example:
pwdto display the full path of the current directory.
- Example:
mkdir– Make a new directory- Example:
mkdir my_folderto create a new directory named “my_folder”.
- Example:
rmdir– Remove an empty directory- Example:
rmdir my_folderto remove the directory named “my_folder”.
- Example:
touch– Create a new file- Example:
touch my_file.txtto create a new file named “my_file.txt”.
- Example:
cp– Copy a file or directory- Example:
cp my_file.txt ~/Downloadsto copy “my_file.txt” to the Downloads folder.
- Example:
mv– Move a file or directory- Example:
mv my_file.txt ~/Downloadsto move “my_file.txt” to the Downloads folder.
- Example:
rm– Remove a file- Example:
rm my_file.txtto remove the file named “my_file.txt”.
- Example:
cat– Concatenate and display files- Example:
cat my_file.txtto display the contents of “my_file.txt”.
- Example:
less– Display the contents of a file one screen at a time- Example:
less my_file.txtto display the contents of “my_file.txt” one screen at a time.
- Example:
open– Open a file or directory with the default application- Example:
open my_file.txtto open “my_file.txt” with the default text editor.
- Example:
ps– Display the current process status- Example:
psto display a list of all processes running on the system.
- Example:
top– Display real-time process information- Example:
topto display real-time information about the processes running on the system.
- Example:
kill– Terminate a process- Example:
kill 12345to terminate the process with the PID 12345.
- Example:
history– Display the command history- Example:
historyto display a list of all previously executed commands.
- Example:
ping– Test the connectivity to a network host- Example:
ping google.comto test the connectivity to the host “google.com”.
- Example:
curl– Transfer data from or to a server- Example:
curl http://google.comto download the HTML of the “google.com” website.
- Example:
whoami– Display the current user- Example:
whoamito display the username of the current user.
- Example:
clear– Clear the Terminal screen- Example:
clear toclear the Terminal screen.
- Example:
Conclusion
In conclusion, the Terminal is a powerful tool in Mac OS that can greatly enhance your productivity and efficiency. Understanding the top 20 Mac OS Terminal commands can help you navigate the file system, manage files and directories, monitor processes, and perform various network tasks. Whether you’re a beginner or an advanced user, mastering these commands is an essential step in becoming a proficient Mac OS user. By regularly using these commands, you can greatly improve your workflow and streamline your daily tasks.
See Also
- Set custom DNS servers on macOS
- Reset Apple Safari to default settings
- Repair macOS File System Errors with Disk Utility
- Set up OpenVPN on macOS

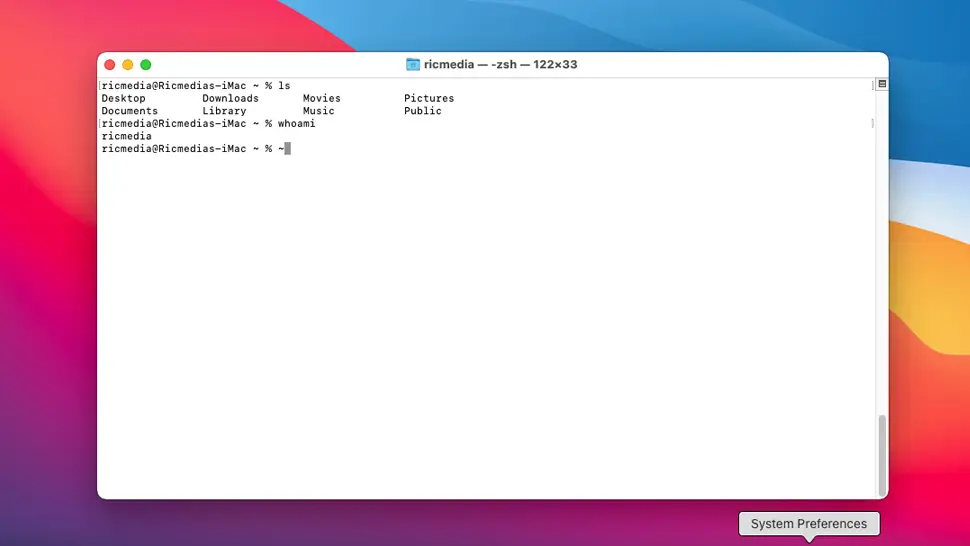
Comments
There are currently no comments on this article.
Comment